如何在MT4中添加自定义时间框架
本文将详细讲解如何通过安装和配置插件来在MT4中添加自定义时间框架,并确保操作过程的每一步都尽可能清晰和专业。

在使用MT4交易平台时,许多交易者希望能够使用更细化或自定义的时间框架,比如2分钟(M2)或3分钟(M3),但默认情况下MT4并不提供这些选项。
步骤一:下载FX Blue Tick Charts插件
首先,前往FX Blue官网下载“FX Blue Tick Charts for MT4”插件。此插件允许在MT4平台上创建和使用自定义时间框架。在下载插件后,请按照以下步骤安装:
- 双击下载的可执行文件。
- 在安装向导中,选择你所使用的MT4平台进行安装。确保正确选择以避免安装到错误的目录中。
注意:在安装插件之前,请务必阅读本文内容,因为安装和配置过程中有几个关键步骤需要特别注意,以确保插件能够正确工作。
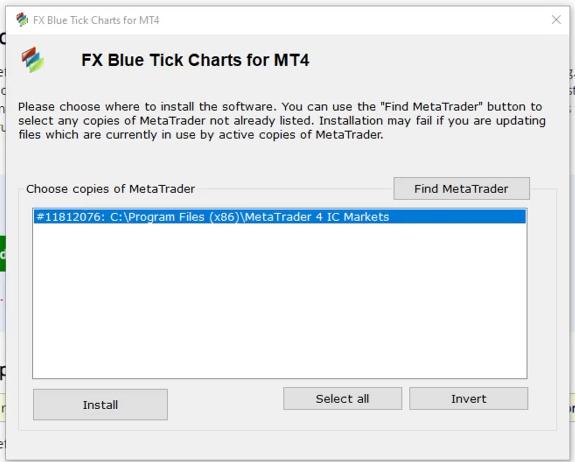
步骤二:打开MT4导航器并定位时间框架生成器
在MT4平台上,打开“导航器”窗口,这可以通过以下两种方式实现:
- 在菜单栏中选择“视图” > “导航器”。
- 或者使用快捷键CTRL+N。
在“导航器”窗口中,找到“专家顾问”(Expert Advisors)菜单并展开。你应该能够看到“FX Blue Custom Timeframe Generator”生成器。如果没有看到,可以右键点击“专家顾问”菜单区域,并选择“刷新”以更新菜单项。
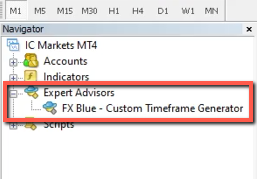
步骤三:打开目标交易品种的图表
选择你希望应用自定义时间框架的交易品种并打开其图表。以下以US30(道琼斯工业平均指数,代码:DJIA)为例:
- 打开US30的图表。
- 将时间框架切换到M1(1分钟)时间框架,因为自定义时间框架的构建将基于M1时间框架的历史数据。
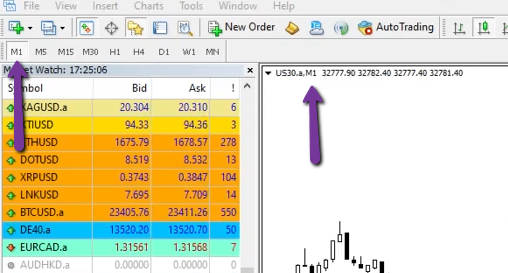
步骤四:将时间框架生成器添加到图表中
将“FX Blue Custom Timeframe Generator”生成器从“导航器”窗口拖拽到目标图表中。此时,会弹出一个配置对话框,允许你设置自定义时间框架的参数。
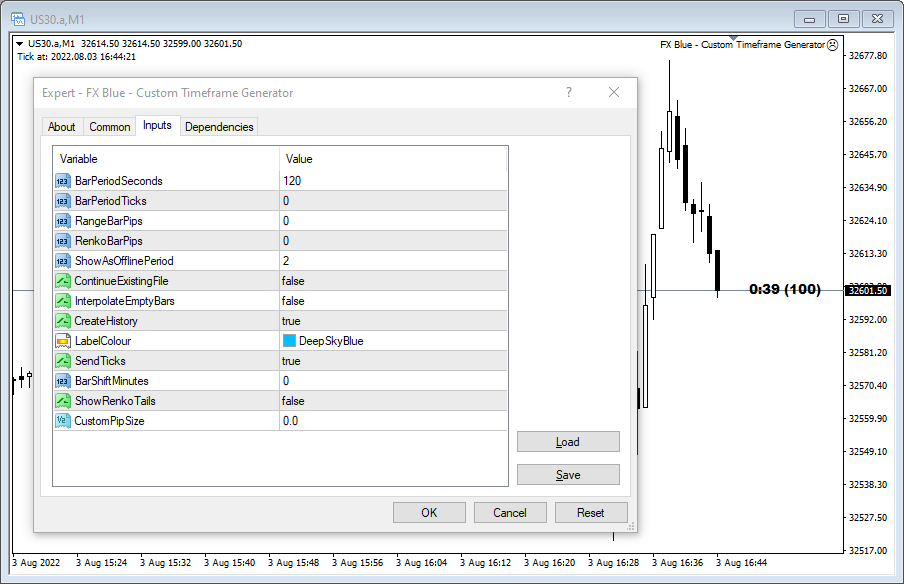
步骤五:配置自定义时间框架的参数
在弹出的配置对话框中,找到“BarPeriodSeconds”选项。这个选项允许你设置每根K线的时间长度,以秒为单位:
- 对于2分钟的时间框架(M2),输入120秒。
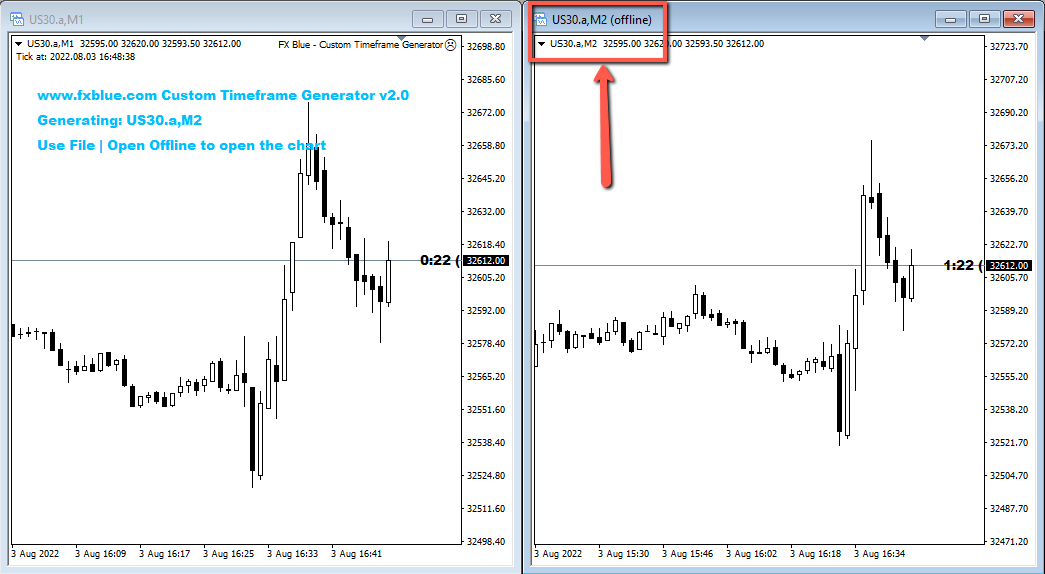
- 对于3分钟的时间框架(M3),输入180秒。
- 对于2小时的时间框架(H2),输入7200秒(2小时 x 60分钟 x 60秒)。
你可以根据需求设置各种时间框架,包括更长的时间框架,如4小时(H4)或每日(D1)。
步骤六:设置时间框架名称
在“ShowAsOfflinePeriod”选项中,你可以输入一个自定义的编号来标识这个时间框架。例如,对于M2时间框架,你可以输入“2”。这个编号不会影响时间框架的生成,但有助于区分不同的自定义时间框架。
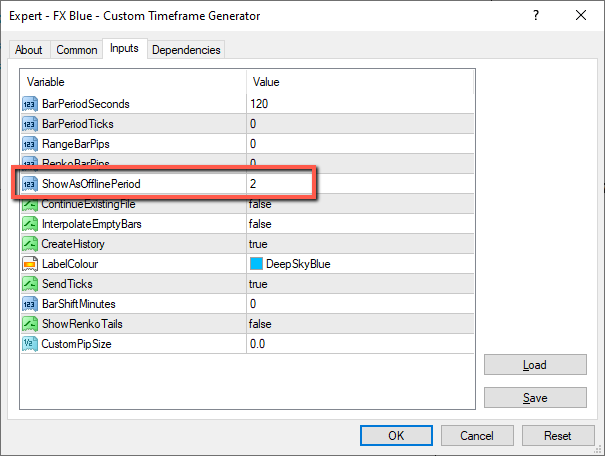
步骤七:启用历史数据创建功能
找到“CreateHistory”选项并将其设置为“true”。这一设置确保生成的自定义时间框架包含历史数据,而不仅仅是实时更新的行情数据。如果未启用该选项,自定义时间框架将无法显示过去的数据。
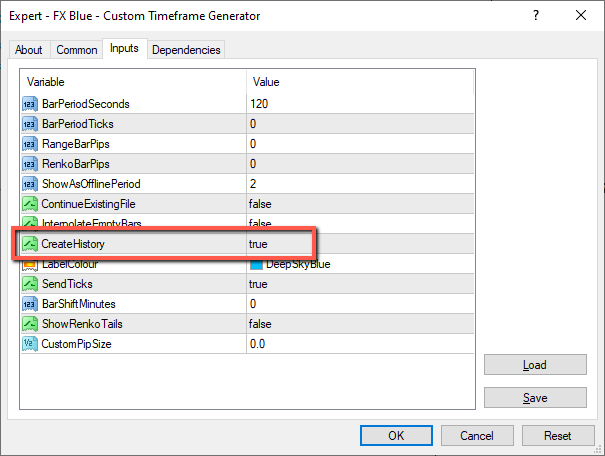
步骤八:允许DLL导入
在配置对话框的“常规”选项卡中,确保“允许DLL导入”选项被选中。这一步骤是确保插件功能正常运行的关键,点击“确定”以保存设置。
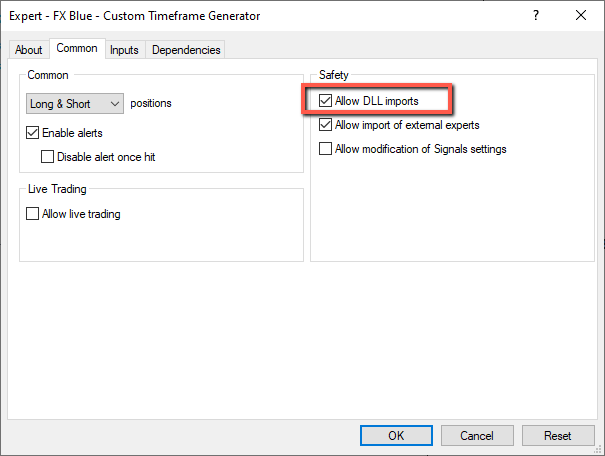
步骤九:打开自定义时间框架图表
配置完成后,可以通过“文件”菜单中的“离线图表”选项找到并打开刚刚创建的自定义时间框架图表。尽管标记为“离线”,但它会随着每个新报价实时更新。
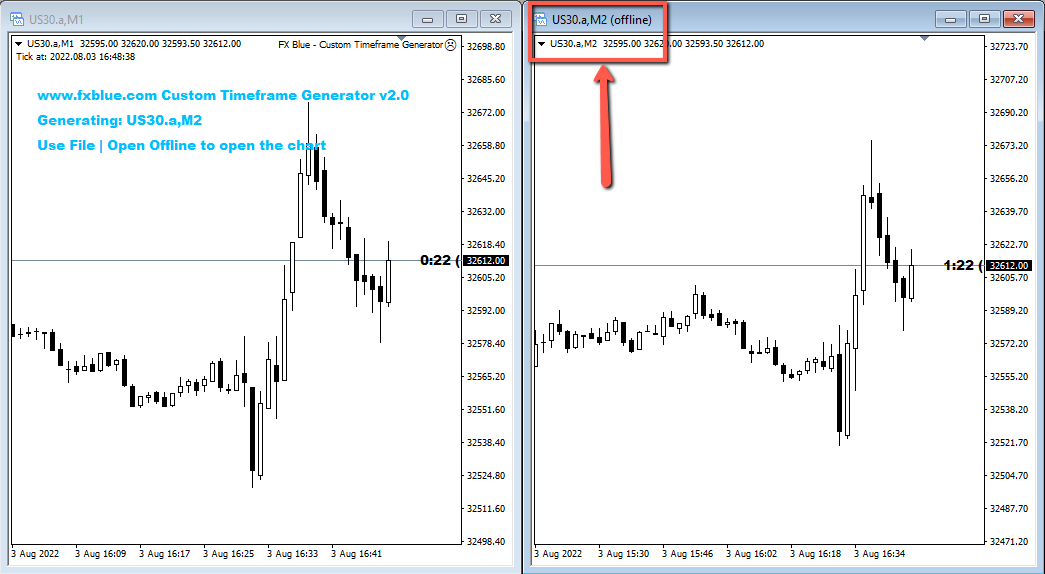
注意事项
- 保持M1图表始终打开:为了确保自定义时间框架图表能够持续更新,请务必保持M1图表处于打开状态。如果关闭M1图表,自定义时间框架将停止更新。
- 处理历史数据缺口:在关闭和重新启动MT4平台后,可能会出现自定义时间框架历史数据的缺口。可以尝试切换时间框架或右键点击图表选择“刷新”来修复数据缺口。
通过以上步骤,您可以在MT4平台上成功添加并使用自定义时间框架,满足个性化交易需求。
免责声明:本文观点来自原作者,不代表Hawk Insight的观点和立场。文章内容仅供参考、交流、学习,不构成投资建议。如涉及版权问题,请联系我们删除。