MT 4にカスタム時間枠を追加する方法
この記事では、プラグインをインストールして構成し、プロセスの各ステップができるだけ明確でプロフェッショナルなものになるように、MT 4にカスタムタイムフレームを追加する方法について詳しく説明します。

MT 4取引プラットフォームを使用する場合、多くのトレーダーは2分(M 2)や3分(M 3)など、より詳細なまたはカスタマイズされた時間枠を使用できるようにしたいと考えていますが、デフォルトではMT 4ではこれらのオプションは提供されていません。
ステップ1:FX Blue Tick Chartsプラグインをダウンロードする
まず、FX Blueのウェブサイトから“FX Blue Tick Charts for MT 4”プラグインをダウンロードします。このプラグインにより、MT 4プラットフォームでカスタムタイムフレームを作成して使用できます。プラグインをダウンロードしたら、次の手順に従ってインストールします。
- ダウンロードした実行可能ファイルをダブルクリックします。
- インストールウィザードで、インストールするMT 4プラットフォームを選択します。間違ったディレクトリにインストールされないように、正しく選択してください。
注:プラグインをインストールする前に、この記事を必ずお読みください。インストールおよび設定プロセスには、プラグインが正しく動作するように特別な注意が必要ないくつかの重要なステップがあります。
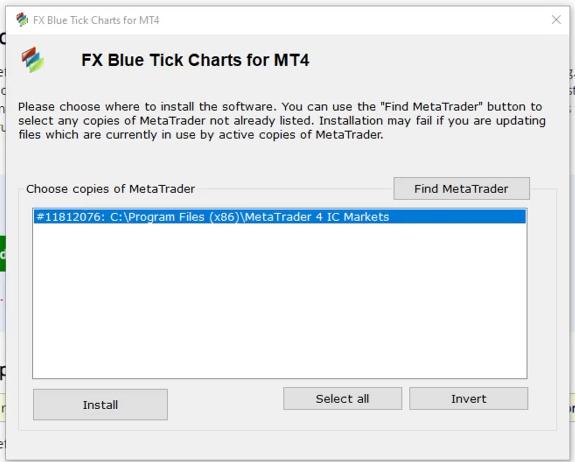
ステップ2:MT 4ナビゲーターを開き、タイムフレームビルダーを見つける
MT 4プラットフォームでは、“ナビゲータ”ウィンドウを開きます。これは2つの方法で実行できます。
- メニューバーで表示/ナビゲータを选択します。
- または、ショートカットCTRL+Nを使用します。
“ナビゲータ”ウィンドウで、“エキスパートアドバイザ”Expert Advisorsメニューを探して展開します。“FX Blue Custom Timeframe Generator”が表示されるはずです。表示されない場合は、[エキスパートアドバイザー]メニュー領域を右クリックし、[更新]を選択してメニュー項目を更新できます。
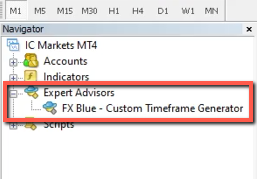
ステップ3:ターゲット銘柄のチャートを開く
カスタム時間枠を適用する銘柄を選択し、チャートを開きます。以下は、US30(ダウ·ジョーンズ工業平均株価、コード:DJIA)の例です。
- US30のチャートを開きます。
- カスタムタイムフレームはM 1タイムフレームの履歴データに基づいて構築されるため、タイムフレームをM 1(1分)タイムフレームに切り替えます。
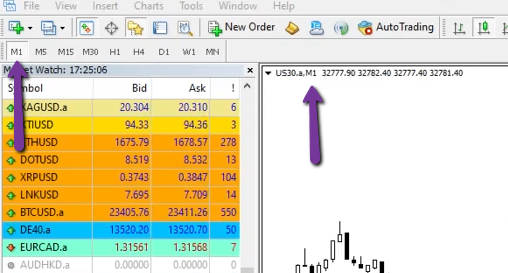
ステップ4:グラフにタイムフレームビルダーを追加する
FX Blue Custom Timeframe Generatorをナビゲータウィンドウからターゲットのグラフにドラッグします。設定ダイアログが表示され、カスタマイズされた時間枠のパラメータを設定できます。
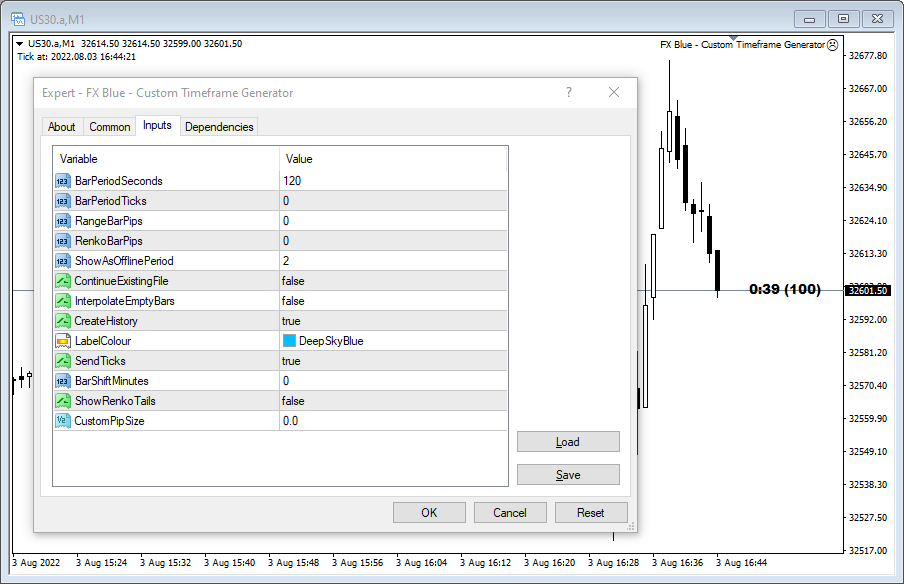
ステップ5カスタム時間枠のパラメータの設定
表示される設定ダイアログで、BarPeriodSecondsオプションを探します。このオプションを使用すると、各Kラインの時間の長さを秒単位で設定できます。
- 对于2分钟的时间框架(M2),输入120秒。
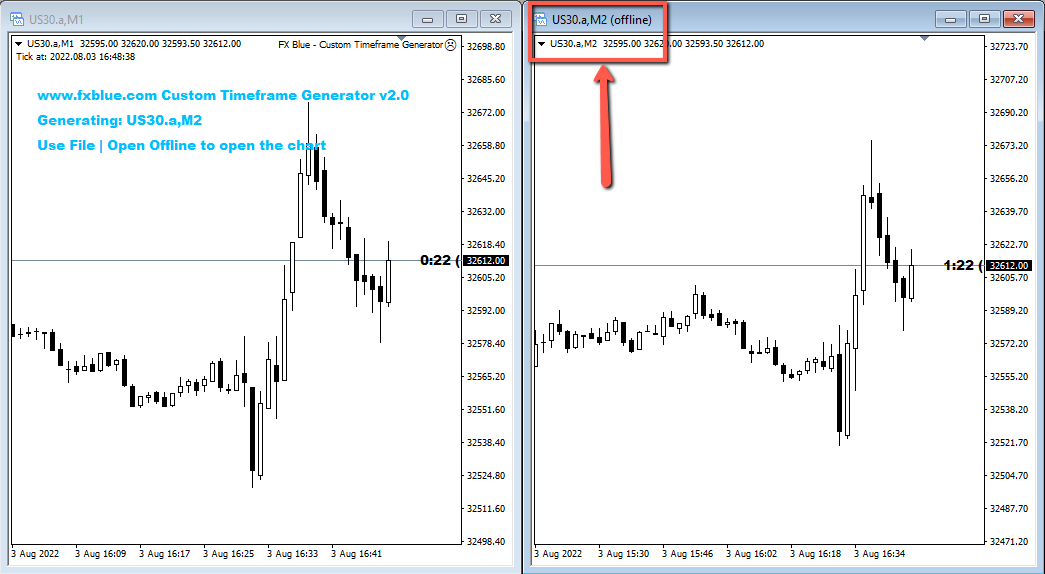
- 3分のタイムフレームM3の場合は、180秒と入力します。
- 2時間のタイムフレームH2の場合は、7200秒2時間x 60分x 60秒と入力します。
4時間(H 4)や毎日(D 1)などの長い時間枠を含む、必要に応じてさまざまな時間枠を設定できます。
ステップ6:時間枠名の設定
[ShowAsOfflinePeriod]オプションでは、この時間枠を識別するカスタム番号を入力できます。例えば、M 2時間枠の場合は、“2”と入力できます。この番号はタイムフレームの生成には影響しませんが、異なるカスタムタイムフレームを区別するのに役立ちます。
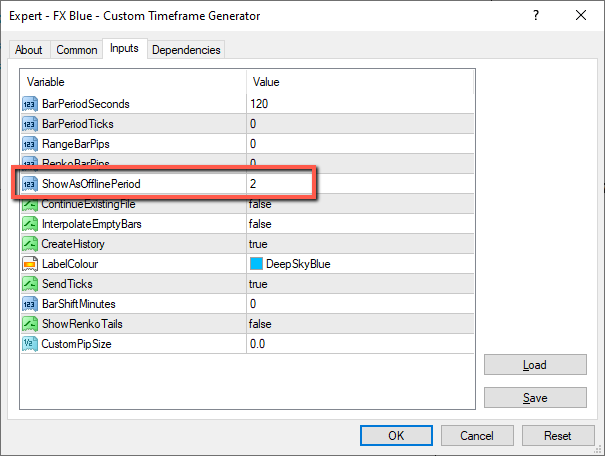
ステップ7:履歴データ作成機能の有効化
CreateHistoryオプションを探してtrueに設定します。この設定により、生成されるカスタムタイムフレームには、リアルタイムで更新される市場データだけでなく、履歴データが含まれます。オンにしないと、カスタムタイムフレームでは過去のデータを表示できません。
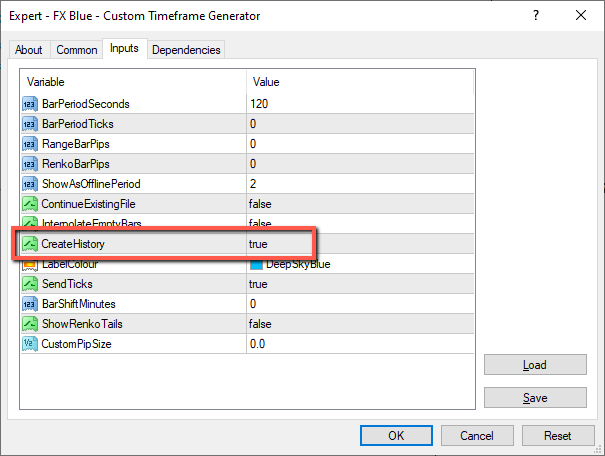
ステップ8:DLLインポートを許可する
構成ダイアログの[全般]タブで、[DLLインポートを許可]オプションが選択されていることを確認します。このステップはプラグイン機能が正しく動作することを確認するための鍵です。“OK”をクリックして設定を保存します。
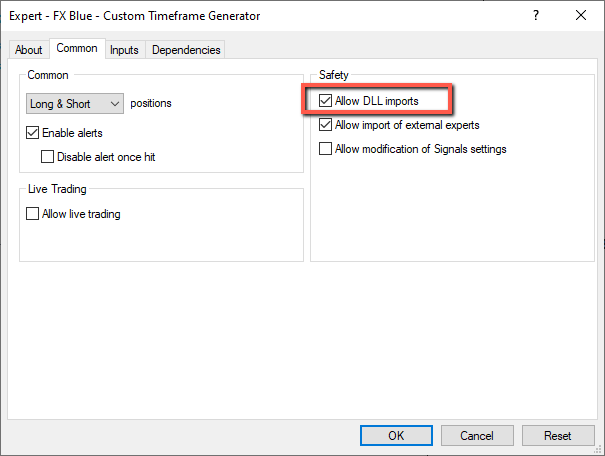
ステップ9:カスタムタイムフレームチャートを開く
設定が完了したら、作成したカスタムタイムフレームチャートをファイルメニューのオフラインチャートオプションから検索して開くことができます。“オフライン”と表示されていますが、新しいオファーごとにリアルタイムで更新されます。
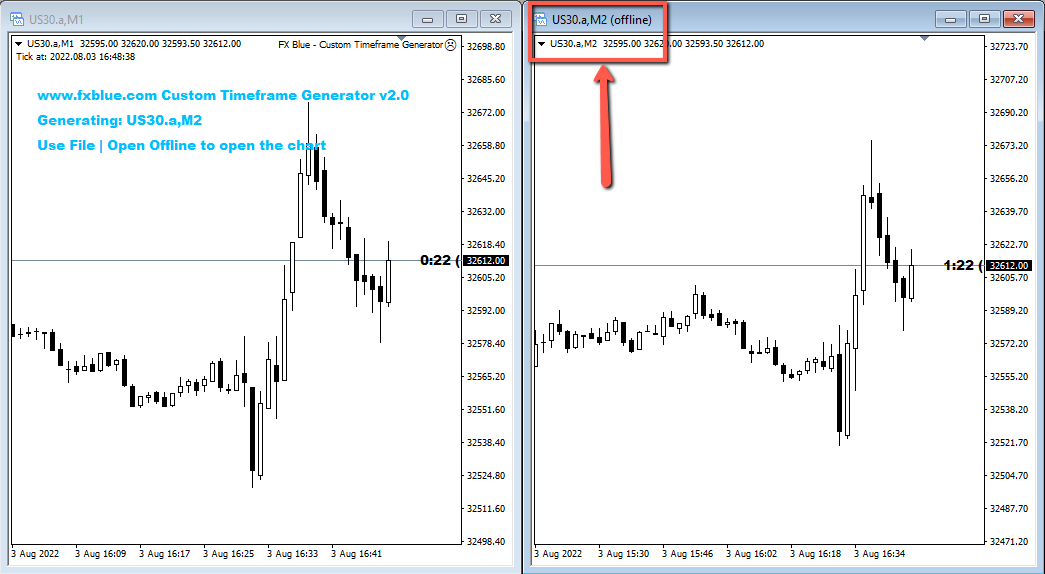
注意事項について
- M 1チャートを常に開いておく:カスタムタイムフレームチャートを継続的に更新するには、M 1チャートを開いたままにしてください。M 1チャートを閉じると、カスタムタイムフレームは更新を停止します。
- 履歴データギャップの処理:MT 4プラットフォームのシャットダウンおよび再起動後に、カスタムタイムフレーム履歴データにギャップが発生する可能性があります。タイムフレームを切り替えるか、グラフを右クリックして“リフレッシュ”を選択してデータギャップを修正できます。
上記の手順により、MT 4プラットフォームにカスタムタイムフレームを追加して使用し、パーソナライズされた取引ニーズを満たすことができます。
免責事項: この記事の見解は元の著者の見解であり、Hawk Insight の見解や立場を表すものではありません。記事の内容は参考、コミュニケーション、学習のみを目的としており、投資アドバイスを構成するものではありません。著作権上問題がある場合は削除のご連絡をお願い致します。