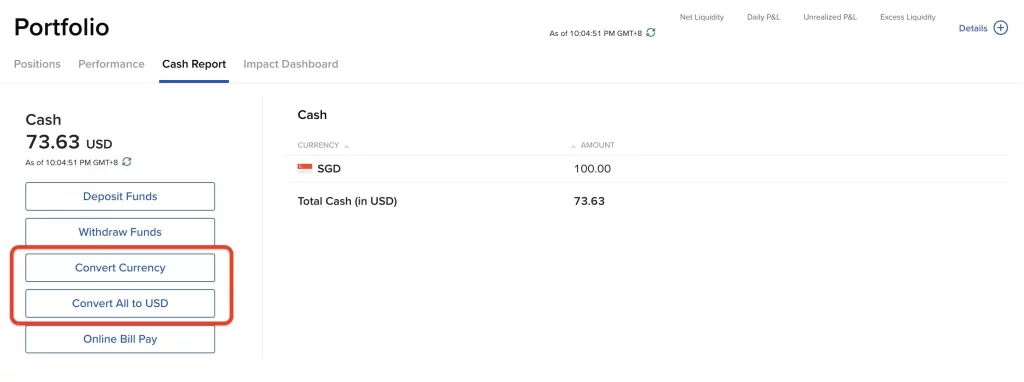How does InteractiveBrokers place orders/currency exchange?
This guide is designed to help users navigate InteractiveBrokers for seamless stock trading and currency exchange.
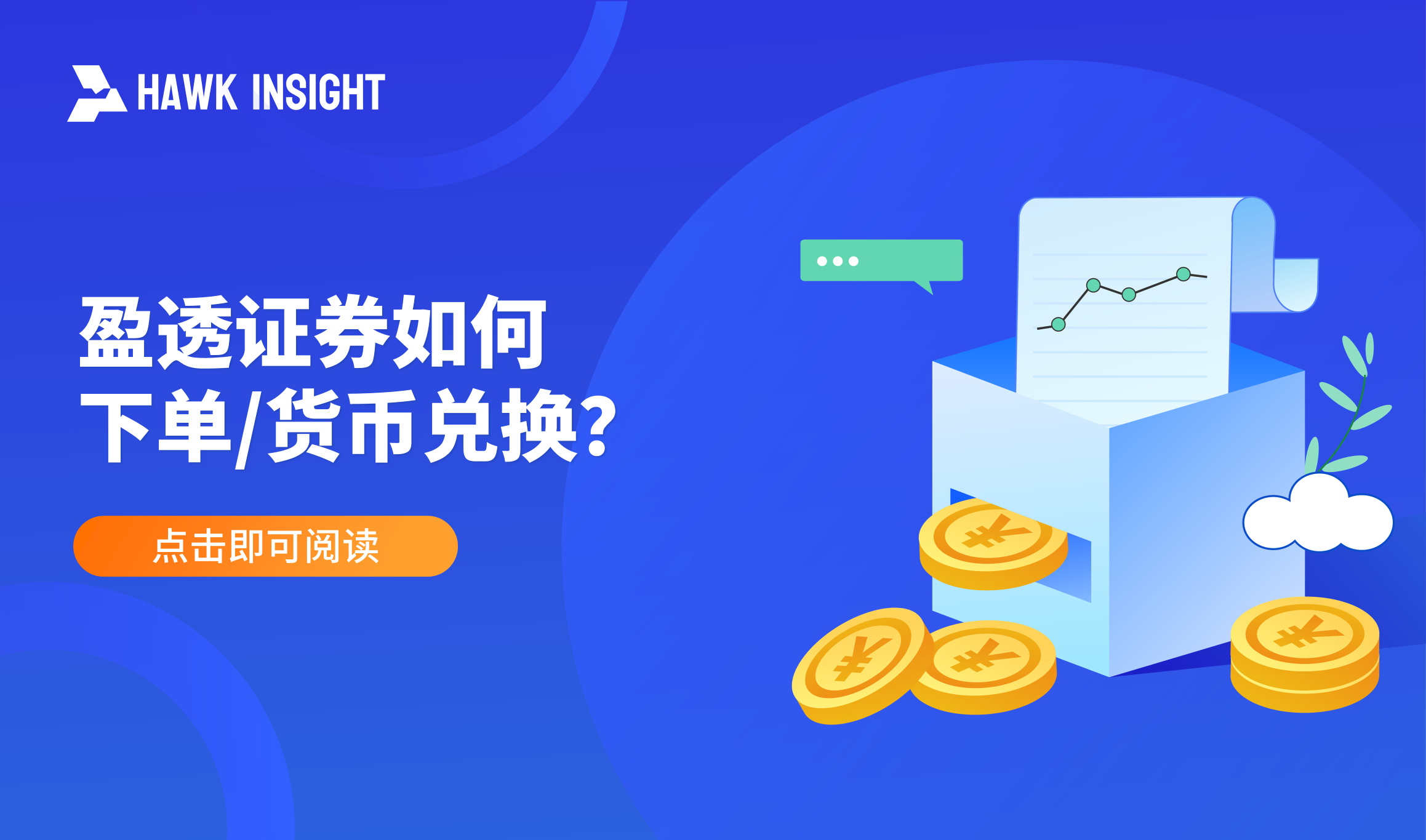
Interactive Brokers, as the world's largest securities dealer, covers 135 trading markets around the world and provides investors with a diversified range of financial products, including stocks, ETFs, REITs, options, futures, foreign exchange, bonds, indices, contracts for difference (CFDs), funds and so on.
Below we will introduce in detail the complete process of stock and ETF trading on Interactive Brokers, through a combination of graphic form, to help you quickly get started with Interactive Brokers trading operations.
Reminders before buying and selling stocks
After registering and depositing funds, you can place orders by logging into your Interactive Brokers account. Users can choose to operate through the web version, desktop application, mobile App.
* It is recommended to register on the official website when opening an account, as it is more convenient to fill in the information. Afterwards, you can choose to use the appropriate device to place orders when you are officially trading.
If you want to experience the Interactive Brokers trading platform beforehand, you can also apply for the Interactive Brokers Free Trial Account, which is a free $100,000 virtual account. If you find it works well, it is easy to switch from a Free Trial to a Live Account by logging into your Interactive Brokers account.
Interactive Brokers trading platform interface (web version)
Explanation of the main features
When you log into the Interactive Brokers web version, you can choose to log in as a Live account or a Paper account when you enter your username and password.
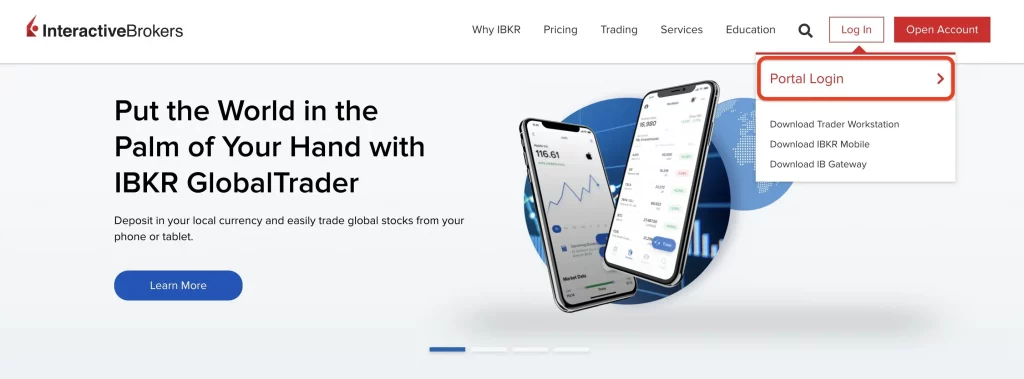
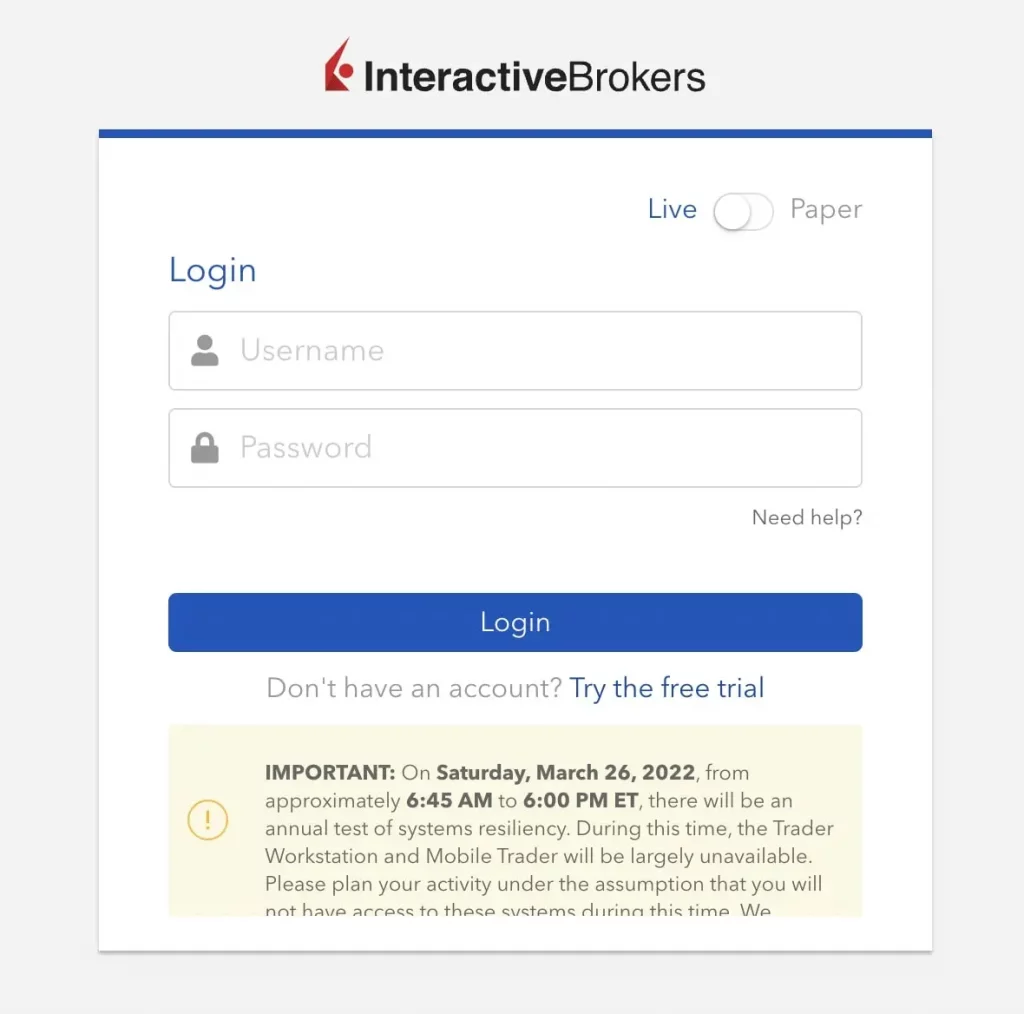
On the left side of the homepage is the total assets information, including Settled Cash, Buying Power and Dividends, and on the bottom there are "Deposit" and "Withdraw" shortcuts, which can be used to deposit or withdraw funds from the account directly.
On the right hand side of the page is the Asset Profit and Loss Chart, which helps users to track the trend of their assets.
At the top of the page is the main toolbar, which provides access to many Interactive Brokers features, including:
◇ Portfolio: tracking portfolio performance, such as the performance of individual stocks, portfolio asset allocation and so on.
◇ Trade: Check order status, past trading records, Close Trade, IPO subscription, etc.
◇ Research: tracking individual stock performance (Watchlist), screening investment targets (stock, fund, bond Scanner), checking the market overview and Market Overview, Events Calendar, etc. ◇ Transfer & Pay: performing the transfer of funds to and from the market.
◇ Transfer & Pay: Execute deposit and withdrawal, check Transaction Status & History, etc.
◇ Performance & Reports: Viewing various reports of the account, such as portfolio performance, tax documents, etc.
◇ Education: Access Interactive Brokers' investment education content, including short videos, articles, podcasts, forums, etc.
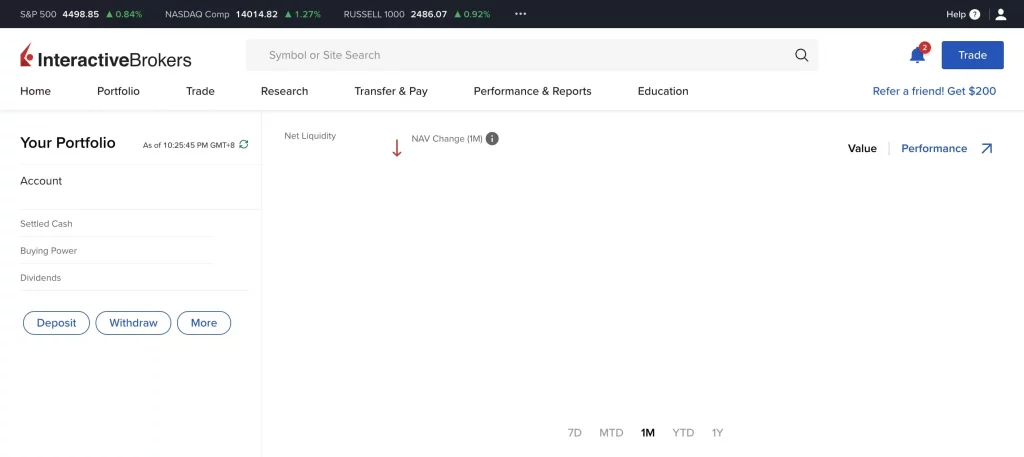
Explanation of querying investment underlying and joining Watchlist
In the search bar at the top of the interface, enter the name or code of a stock, ETF or other investment product to search for quotes and other data on the underlying investment.
For example, if you are searching for Apple stock (symbol AAPL), enter AAPL in the search bar and related investment products, FAQs, etc. will automatically pop up. Select APPLE INC- NASDAQ to enter the detailed quote page of the underlying.
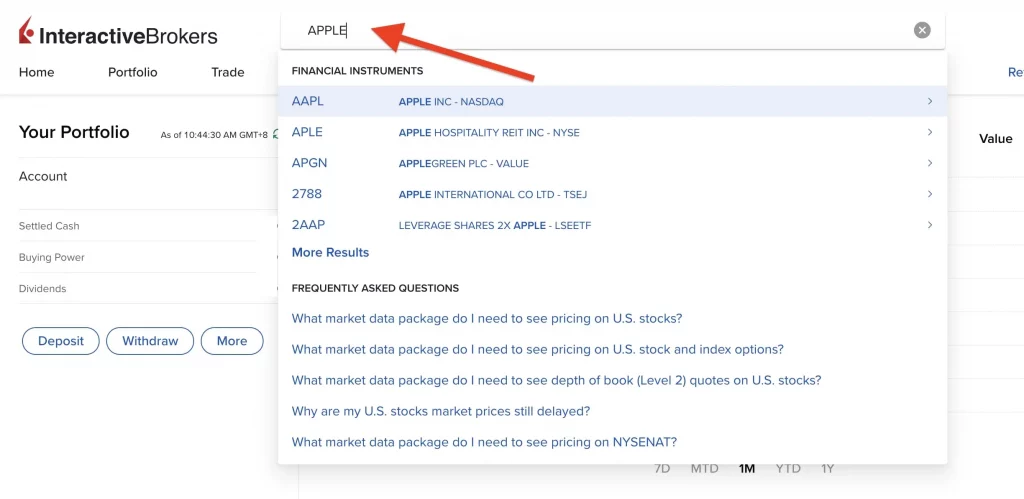
On the market page, you can see the latest price, price trend and volume K-line chart of the underlying; on the right side bottom is the latest events of the underlying, such as financial reports, shareholders' meeting, share buyback, dividend, etc.; on the bottom is the background of the underlying company, key data, such as market capitalization, P/E, Price/Book, etc. If you want to track a certain investment, you can click "Watch" on the right toolbar to join the Watchlist.
If you want to track and observe a certain investment target, you can click "Watch" on the right toolbar to add it to your Watchlist.
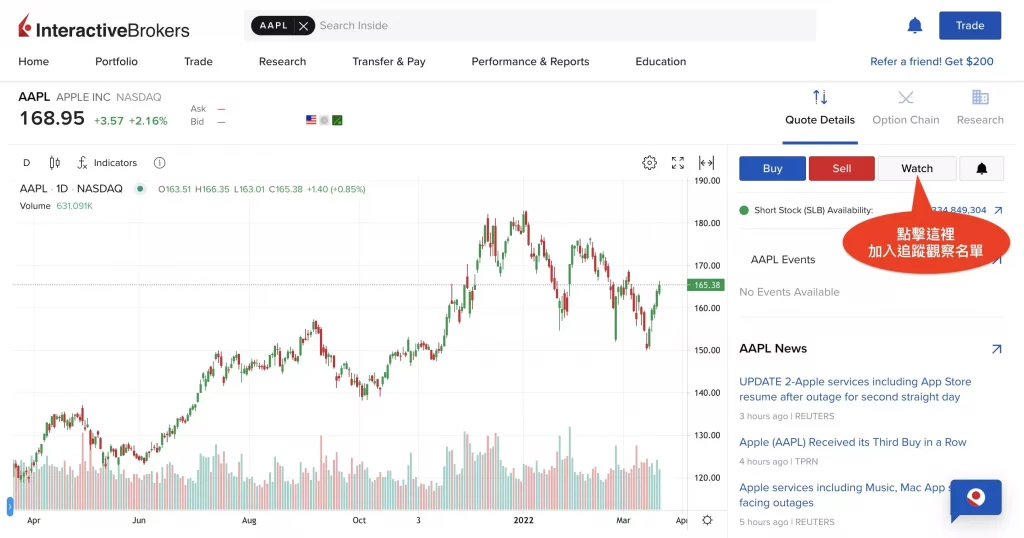
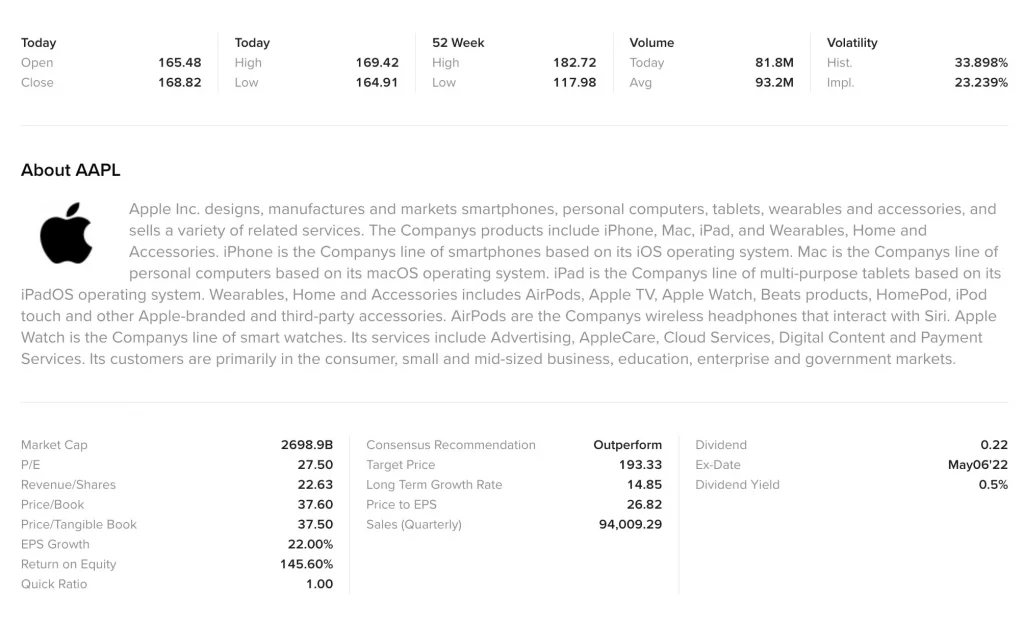
Explanation of the trading column
On the right toolbar of the underlying ticker page, the trading shortcuts are displayed:
◇ Buy: buy/buy long/buy long the underlying.
◇ Sell: Sell/Sell Short/Short the underlying.
◇ Watch: Add the underlying to the tracking list.
◇ Small Bell: set up notification of price increase or decrease.
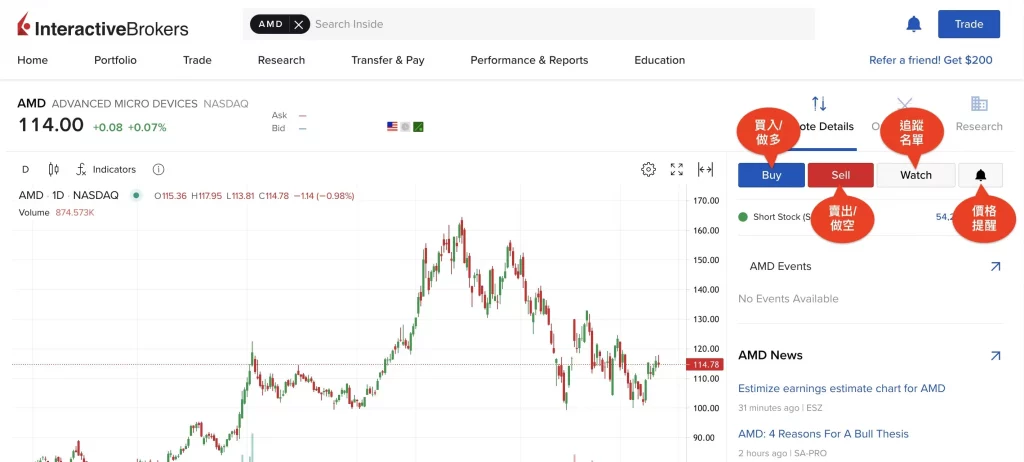
Interactive Brokers buy order process
The following describes the process of placing a buy order for stocks and ETFs on the Interactive Brokers website (Client Portal):
◇ Search for the underlying you want to buy.
◇ Choose the direction of trading: Buy or Sell.
◇ Set the order information (order type, price, quantity, validity period, pre and post market, etc.)
◇ Confirm the order information and send it out.
You can always switch to other languages, such as Simplified Chinese and Traditional Chinese for operation. The operation method is to move the mouse to the human-shaped icon in the upper right corner of the page > Language column > Select the desired language, the page will automatically switch the language.
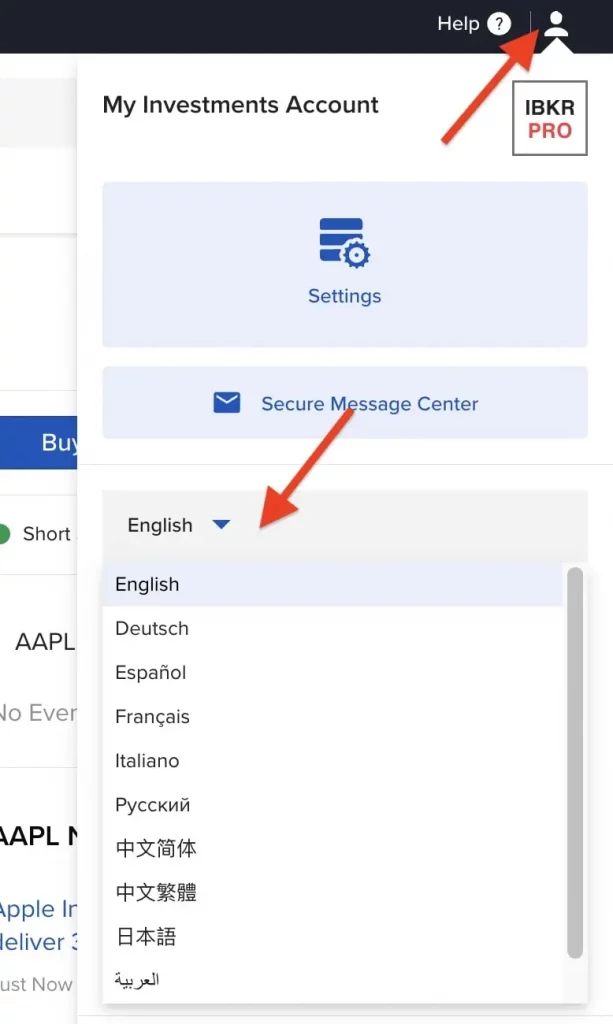
Step 1: Select the underlying stock you wish to trade
Log in to the Interactive Brokers web site (Client Portal), in the upper search box, enter the name or code of the underlying investment that you want to trade, such as AMD stock (code: AMD). Click on "Stock" to enter the detailed quote page of the underlying stock.
Or click "Trade" on the right side to open a quick order, enter the name or code of the underlying investment.
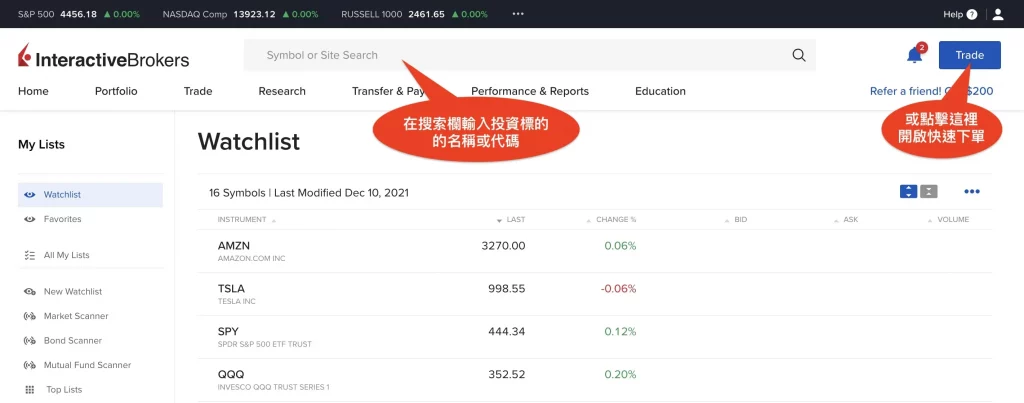
Step 2: Select trading direction "Buy" or "Sell"
In the trading section on the right side of the page, select the trading direction: Buy or Sell.
Note that in the case of not holding the underlying asset, selecting Sell represents shorting the stock, which is also known as securities financing transactions, first and Interactive Brokers to borrow stock transactions, and then buy back the stock after the contract expires, return to the IB, and earn the difference in price from the high sell and low buy.
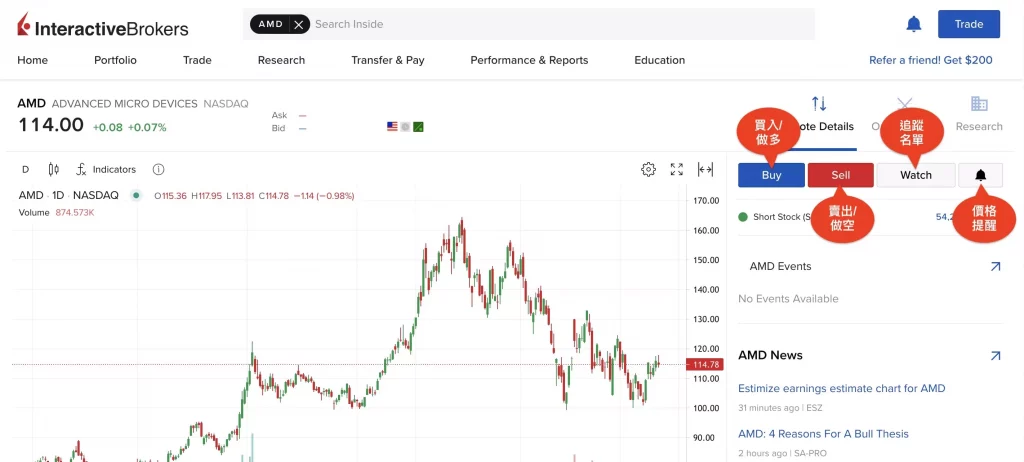
Step 3: Set the order information
Then set the order information, including quantity, order type, price, expiration date, pre and post orders, stop loss and take profit settings.
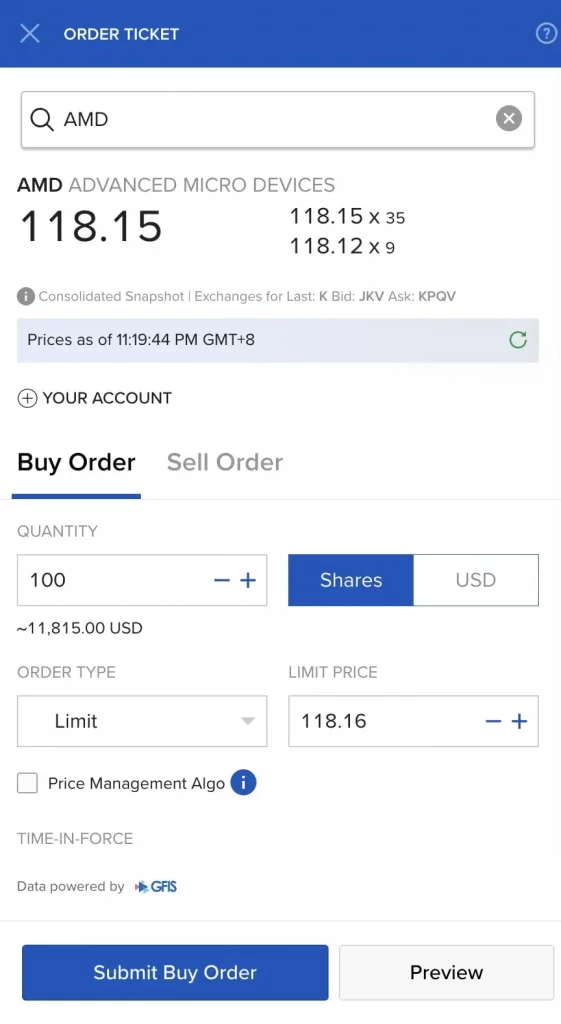
Quantity
The number of units to buy or sell.
The minimum buying unit for U.S. stocks is one share, but Interactive Brokers allows trading of fractional shares, which are investment units of less than one share, such as 0.05 shares, and therefore can choose to buy in the form of shares or dollars (USD).
The benefit of fractional shares is that they allow users to manage their funds and portfolios more flexibly, allowing even small capitalizations to invest in higher-priced stocks, such as holding $100 in capital to invest in individual stocks with a current share price of up to $1,000 per share.
Buy a specified number of units: Take AMD as an example, the current share price is $114 per share, click on "Shares" and choose the number of units you want to buy. The system presets the number of shares to be traded as 100, which can be adjusted to the number you want to trade. The number of shares must be a whole number, such as 10.
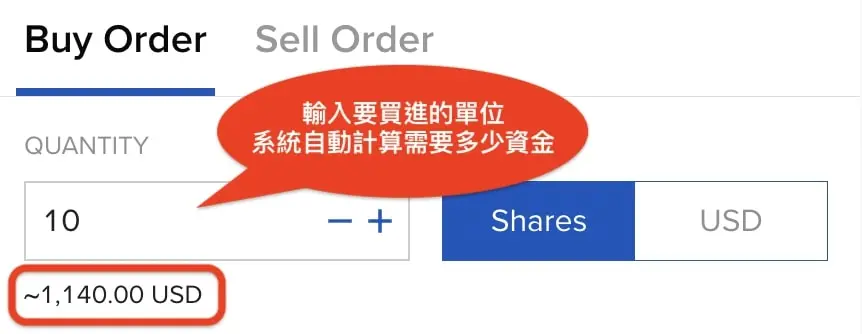
Buy Specified Amount: Click on "USD" and enter the amount you want to buy and the IB system will automatically calculate the number of shares you can buy. For example, if you can put in $60, you can buy 0.5263 shares of AMD.
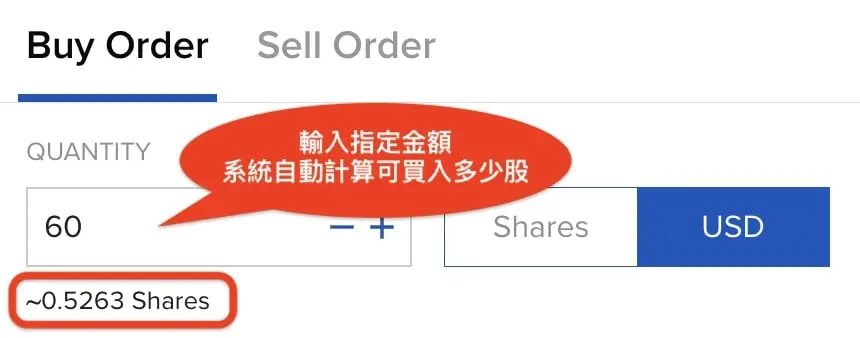
Note: Different order types may affect quantity settings.
Order Type
Interactive Brokers offers 6 types of orders, including Limit, Mid Price, Market, Stop, Stop Limit, Market on Close, Limit on Close.
Choose the type of order according to your needs.
Price
The price at which you want to buy or sell the subject. Setting a Market and Market on Close will place the order at the current market price; other order types require a Limit Price or Trigger Price (Limit Price, Price Cap, Stop Price).
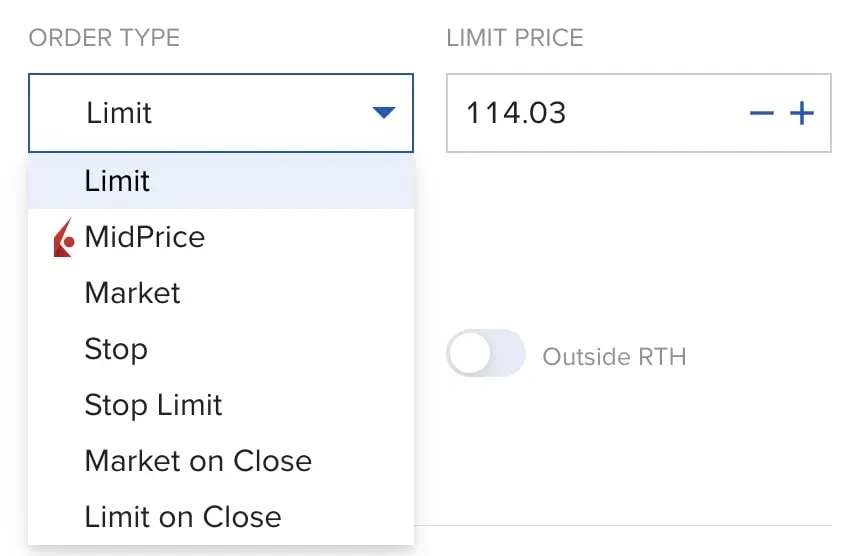
Time-In-Force
Select the validity period of your order, including Day, Good Till Cancel, and At The Opening.
Time-In-Force (Day) means that the order is only valid during the stock market trading session on the day of placing the order, and any unfilled orders will be automatically canceled after the close of trading on the same day.
Good Till Canceled (GTC) means that the order will remain valid until it is filled or canceled manually.
At The Opening indicates that the order must be executed as close to the opening price as possible.
Outside RTH
The U.S. market has a pre-market and after-market trading facility that allows investors to trade outside of regular trading hours. By clicking on this option, the order will remain valid during the pre-market and after-hours trading sessions.
For more details on the US stock market's before and after hours trading mechanism, read: A minute to know what is US stock market's before and after hours trading, trading advantages, disadvantages and risks.
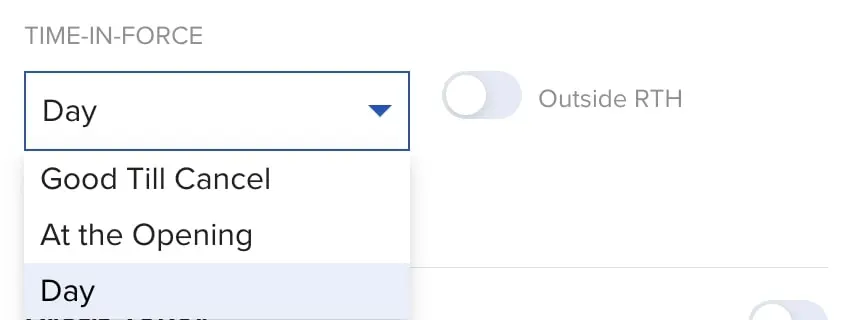
Profit Taker
Profit Taker is one of the additional orders of Interactive Brokers, by pre-setting the PT Limit Price and the effective time, to achieve the purpose of the transaction of the take-profit.
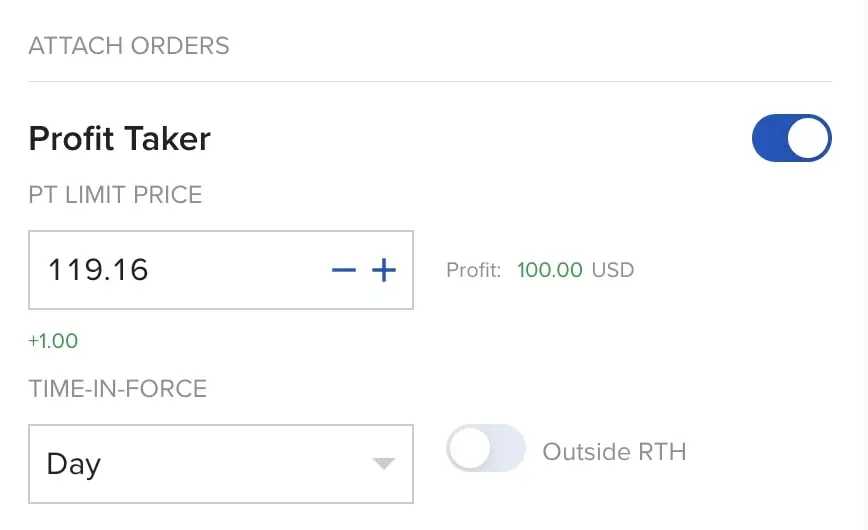
Stop Loss
Stop Loss is also one of the additional orders, by pre-setting the Stop Loss Price (SL Stop Price) and the effective time, to achieve the purpose of the transaction stop loss.
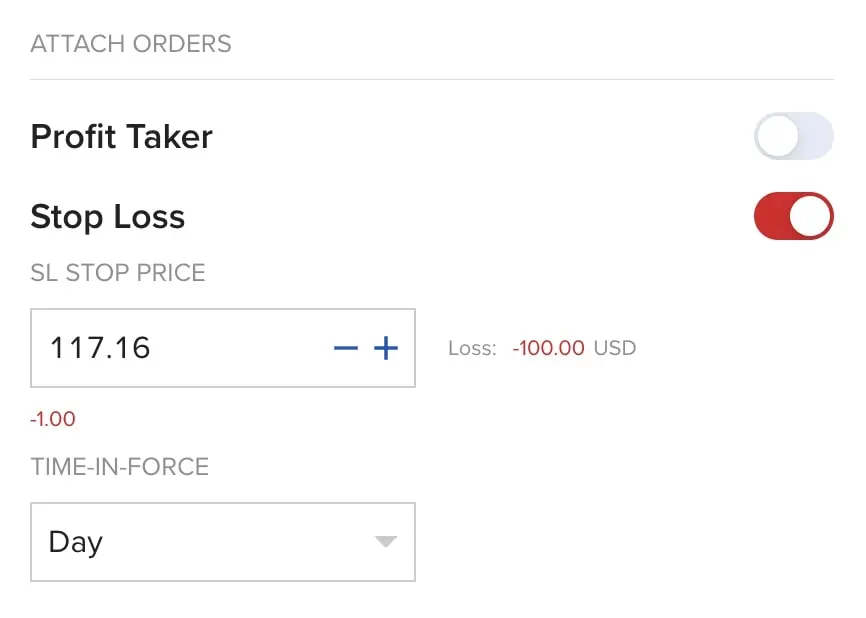
Step 4: Confirm order information and open a transaction
Check the order details and confirm that all settings are completed, then click "Submit Buy Order" or "Submit Sell Order" to submit the order.
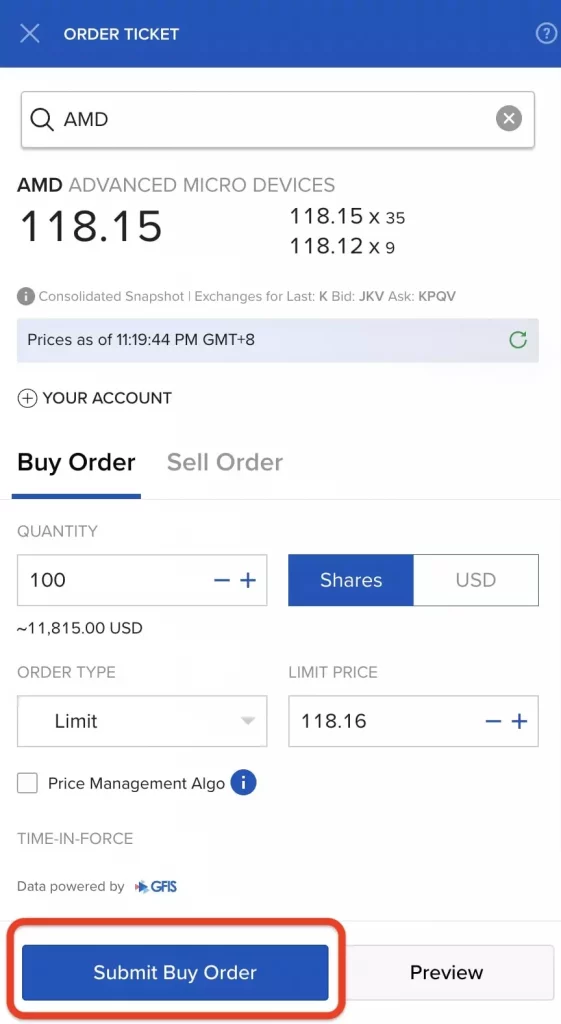
Interactive Brokers Order Types
Interactive Brokers supports multiple order types. Here are the six order types supported by Cash Account。
Limit Order
Interactive Brokers supports a variety of order types, the following is an explanation of the 6 order types supported by Cash Account.F
Mid Price Order
A Mid Price Order is filled at the current Midpoint of the National Best Bid or better. The user can set a price ceiling as the maximum acceptable price for the order (Buy Order) or the minimum acceptable price (Sell Order).
Market Order
Market Order is the current market price (market bid or offer price) to buy or sell, the benefit is that it will increase the speed of order fulfillment, but does not guarantee the price of the transaction, it may be higher or lower price execution.
Stop Order
Stop Order refers to the order to set a stop-loss trigger price (Stop Price), when the stock price reaches the trigger price, the system automatically submits a buy or sell market orders. A Stop Order cannot guarantee a specific transaction price.
Generally, the price of Sell Stop Order will be lower than the current market price, the purpose is in the long-term investment strategy, to control investment losses, or to protect investment profits; Buy Stop Order price will be higher than the current market price, the purpose is in the short-term investment strategy (short sale), to control investment losses, or to protect investment profits.
Stop Limit Order
Stop Limit Order is an order to set a stop-loss trigger price and limit price , when the stock price reaches the trigger price, the system automatically submits a buy or sell limit order .
The biggest difference between a Stop Limit Order and a Stop Loss Order is that there is more "Limit Price" , but the final execution price cannot be guaranteed, and the order will not necessarily be filled, thus losing a good opportunity to invest in the market.
Closing Market on Close
Market on Close refers to a market order that is filled as close as possible to the Closing Price.
Limit on Close
Limit on Close is an order submitted at the close of the market that will be executed if the closing price is equal to or better than the submitted Limit Price.
All Limit on Close orders must be received by 15:58:00 EST and cannot be canceled or modified after 15:50 EST.
Track Order Status
Go to Trade > Orders & Trades, which displays a breakdown of all orders (Orders) and filled orders (Trades).
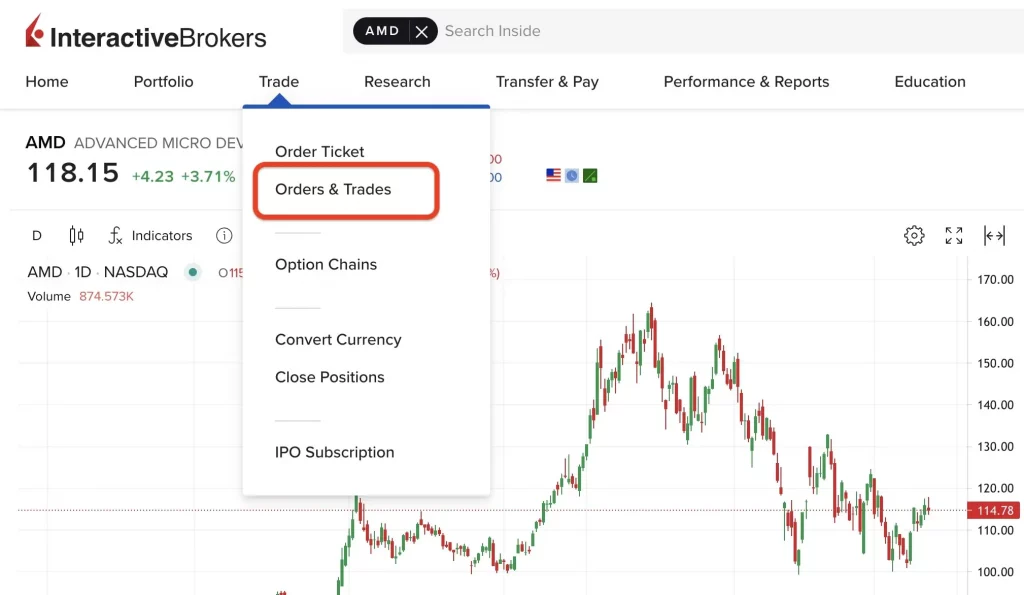
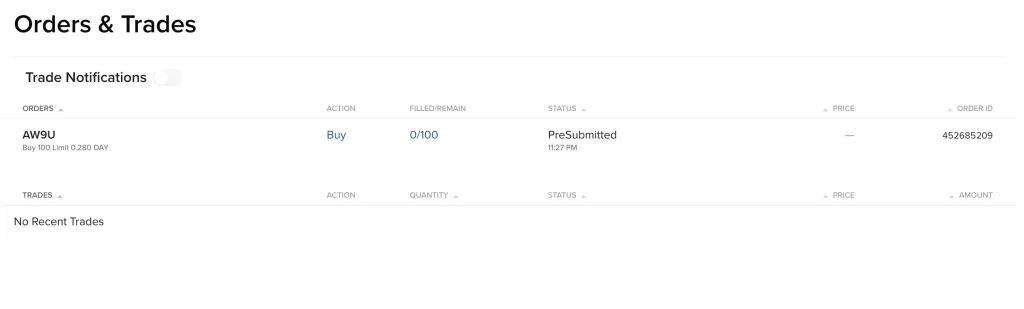
Exchange different currency funds
Users can hold assets in multiple currencies at Interactive Brokers, such as US Dollar, Hong Kong Dollar, New Zealand Dollar, Chinese Renminbi, British Pound Sterling, Euro, and Australian Dollar.
When placing an order, the securities account must hold assets in the corresponding currency, for example, to trade U.S. stocks, you must hold U.S. dollars; to trade the Australian stock market, you must hold Australian dollars.
When depositing funds in other currencies (e.g. earlier deposit teaching in SGD), if you want to trade the U.S. market, you can use IB's built-in currency conversion function to transfer SGD to USD.
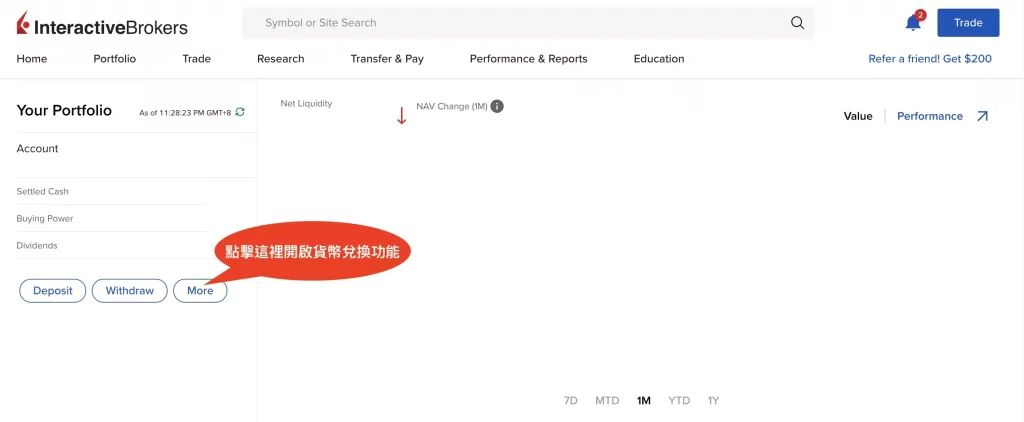
Click "More" on the Home page to access "Cash Report" and select "Convert Currency" or "Convert All to USD";
Or click on "Trade" in the upper toolbar, select "Convert Currency" and set the currency and amount of money you want to transfer.
Note when exchanging currency
◇ Currency exchange can only be made with cash assets, and the maximum amount that can be exchanged is based on the amount of cash held in the account.
◇ The exchange rate for currency exchange changes in real time and is based on the actual exchange rate.
◇ Interactive Brokers will charge a minimum fee of US$2 for currency exchange.
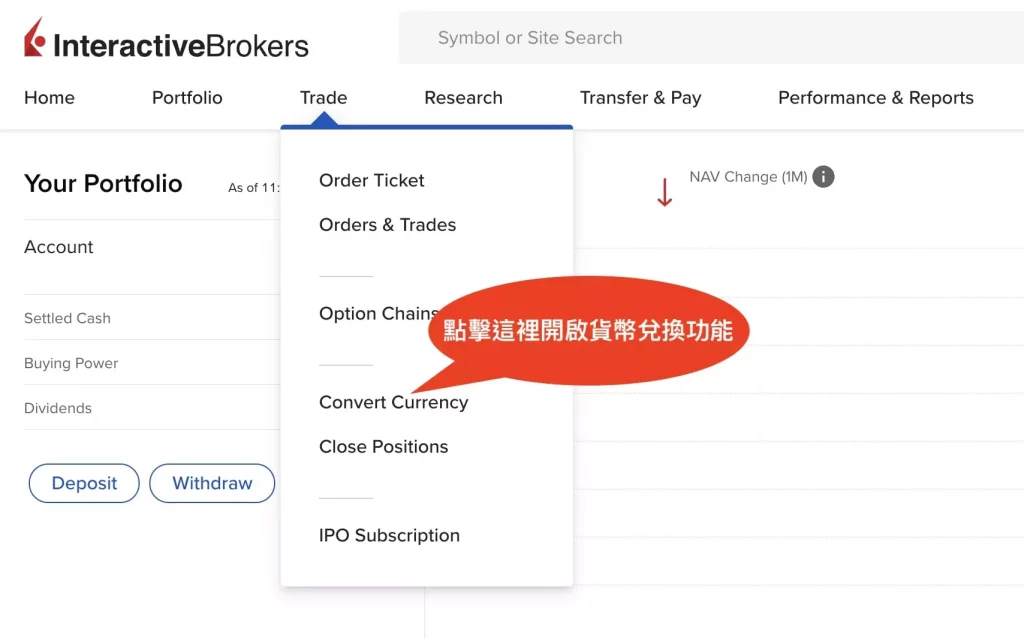
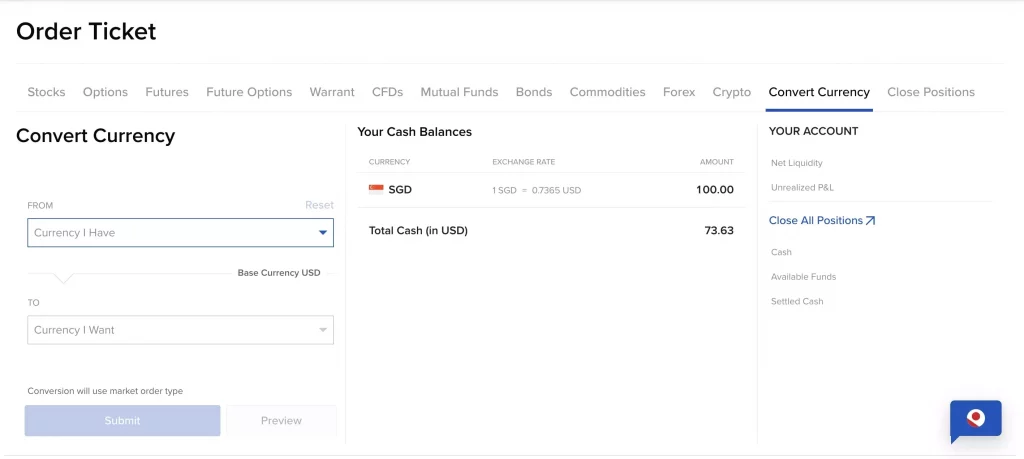
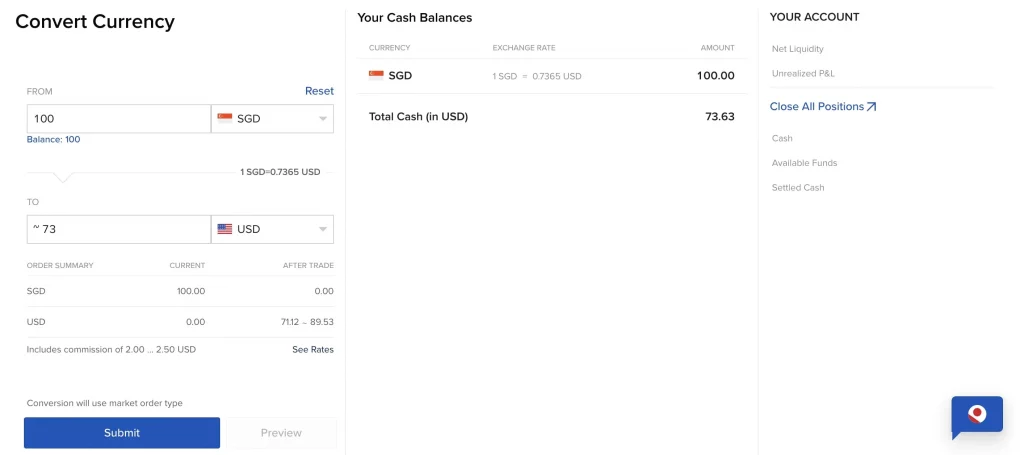
Summary
This guide is designed to help users navigate Interactive Brokers for seamless stock trading and currency exchange.
Disclaimer: The views in this article are from the original Creator and do not represent the views or position of Hawk Insight. The content of the article is for reference, communication and learning only, and does not constitute investment advice. If it involves copyright issues, please contact us for deletion.